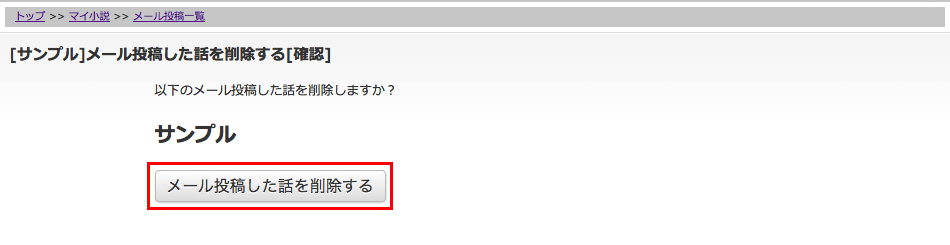メール投稿
メールで暁〜小説投稿サイト〜に話を投稿できます。以下の説明は会員登録を既にしていることを前提に説明します。会員登録はコチラからできます。
1.メール投稿一覧ページを表示する
[ マイ小説 ]メニュー(以下ページ画像の[ 1 ])を押し[ マイ小説 ]ページを表示し、[ メール投稿 ]ボタン(以下ページ画像の[ 2 ])を押し[ メール投稿一覧 ]ページを表示します。
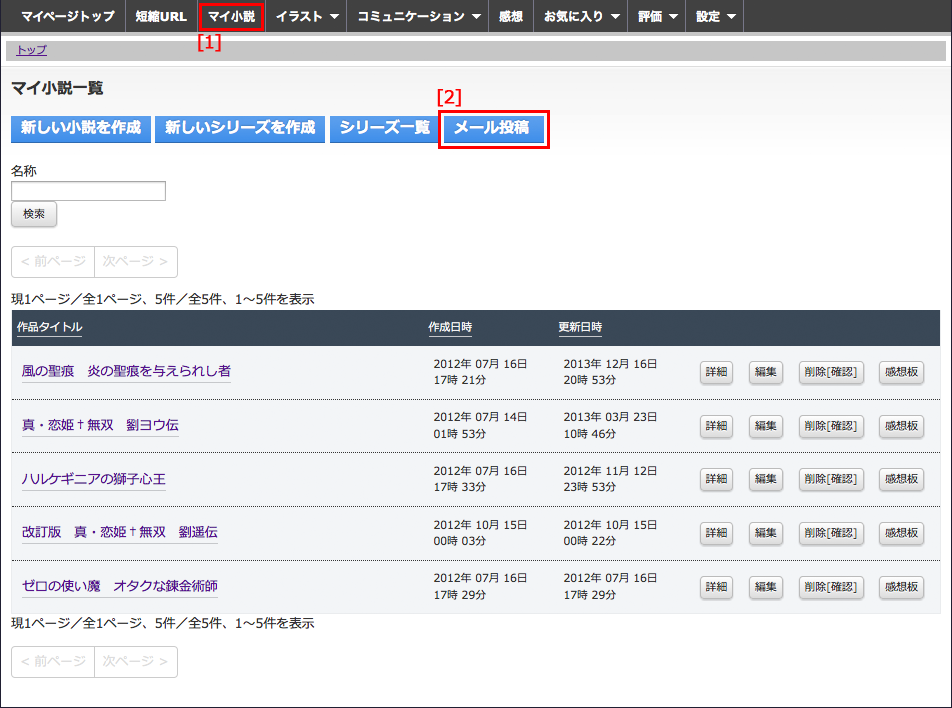
初めて表示する時は[ メール投稿一覧 ]ページ(以下ページ画像)にはメール投稿した話は表示していません。
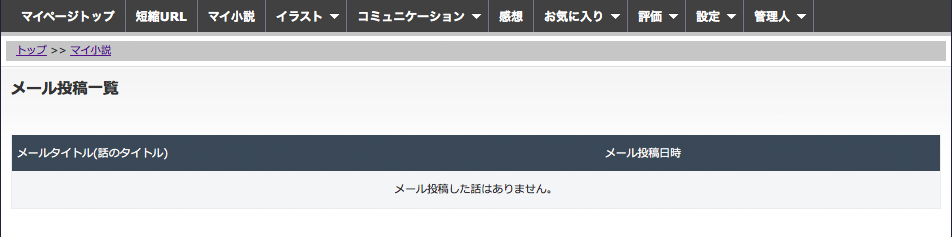
メール投稿を行なうには以下の情報を登録が必要です。登録は[ ユーザー情報及び表示設定の変更 ]ページでできます。
- メールアドレス
- メール投稿宛先メールアドレス
2.ユーザー情報及び表示設定の変更ページでメール投稿に必要な設定を行う
[ メールアドレス ]項目(以下ページ画像の[ 1 ])と[ メール投稿宛先メールアドレス ]項目(以下ページ画像の[ 2 ])で本人によるメール投稿か判断しています。[ メールアドレス ]項目に登録したメールアドレスからメール投稿を行なってください。メール投稿は1日当たり5回までです。それ以上はメール投稿を行なっても保存されず拒否されます。1日に10回以上メール投稿を行なうとメール投稿が利用できなくなります。メール投稿の1日当たりの利用回数の上限は今後利用状況を見て増やしていこうと思います。
[ メール投稿宛先メールアドレス ]項目(以下ページ画像の[ 2 ])の黒で塗りつぶしている部分に半角英数字12文字以内で好きな文字を入力し、[ ユーザー情報を更新する ]ボタン(以下ページ画像の[ 3 ])を押します。
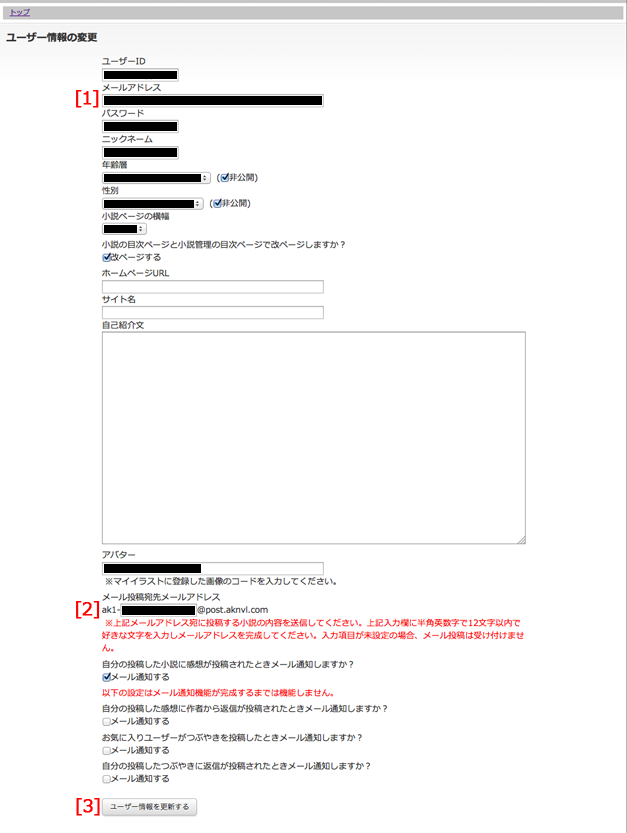
メール投稿の準備が終わりました。
3.話を書き[ ユーザー情報及び表示設定の変更 ]ページで設定した[ メール投稿宛先メールアドレス ]宛にメールを送る。
[ メール投稿宛先メールアドレス ]は
ak1-■■■■@post.aknvl.com
です。「ak1」の「1」の部分は各ユーザー毎に違い[ ユーザー情報及び表示設定の変更 ]ページで確認してください。■■■■の部分は[ ユーザー情報及び表示設定の変更 ]ページで設定した[ メール投稿宛先メールアドレス ]で入力した半角英数字(12文字以内)を置き換えてください。
メールの[ 件名 ]が[ 話のタイトル ]、[ 本文 ]が[ 話の本文 ]にあたります。
4.メールした内容を[ メール投稿一覧 ]ページで確認する
[ メール投稿一覧 ]ページの機能を説明します。
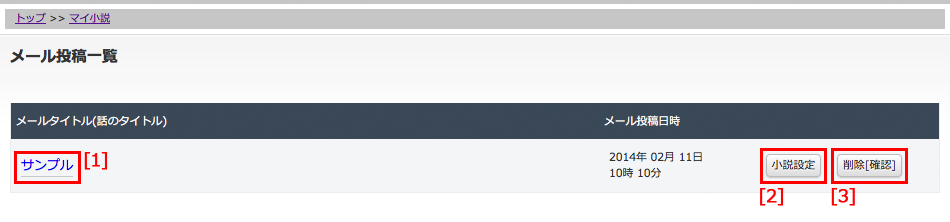
・[ 1 ] ・・・ メール投稿した内容を確認します。
・[ 2 ] ・・・ メール投稿した内容を指定した小説の話として投稿します。
・[ 3 ] ・・・ メール投稿した内容を削除します。
4.1.メール投稿した内容を確認する
メール投稿した内容を確認します。メール投稿したタイトルのリンクを押します。
4.2.メール投稿した内容を指定した小説の話として投稿する
メール投稿した内容を指定した小説の話として投稿します。投稿したい小説のタイトルの[ 選択 ]ボタン(以下ページ画像の赤枠部分)を押します。
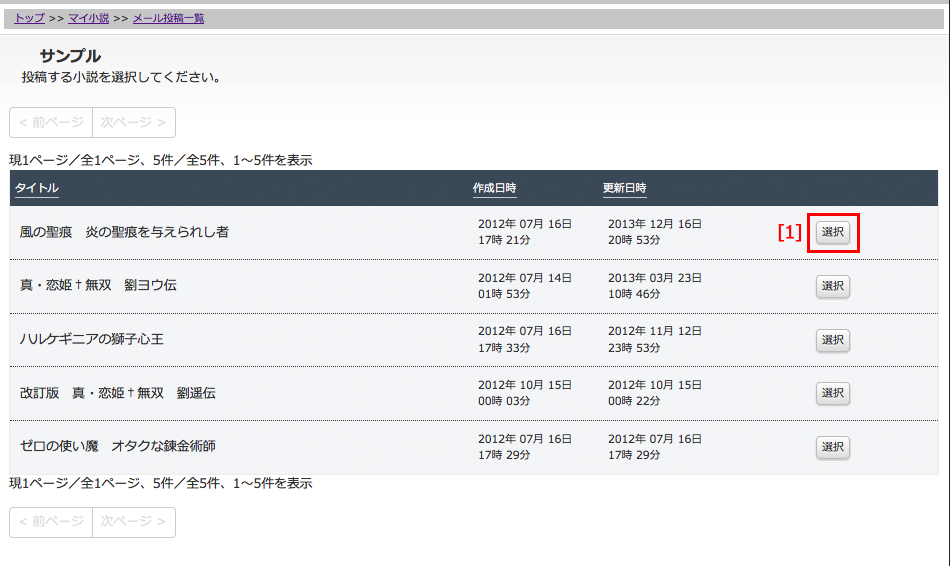
選択した小説のタイトルが正しいか確認してください。内容に問題がなければ[ この設定を確定する ]ボタン(以下ページ画像の赤枠部分)を押します。
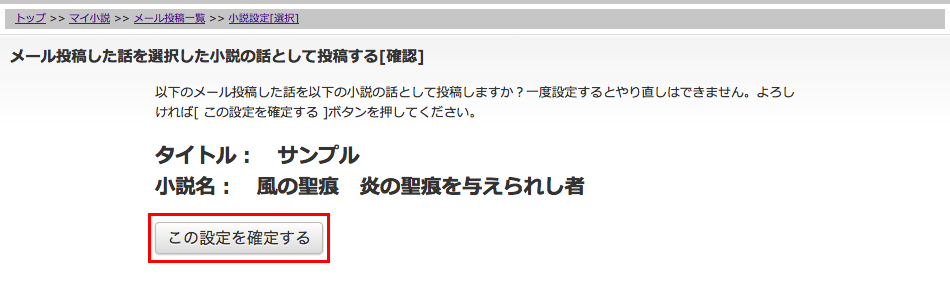
メール投稿した内容を指定した小説の話として投稿できました。[ マイ小説 ]ページに移動し指定した小説の[ 話一覧 ]ページにメール投稿の話が移動しているか確認します。[ マイ小説一覧 ]ページの小説タイトルのリンク(以下ページ画像の赤枠部分)を押します。
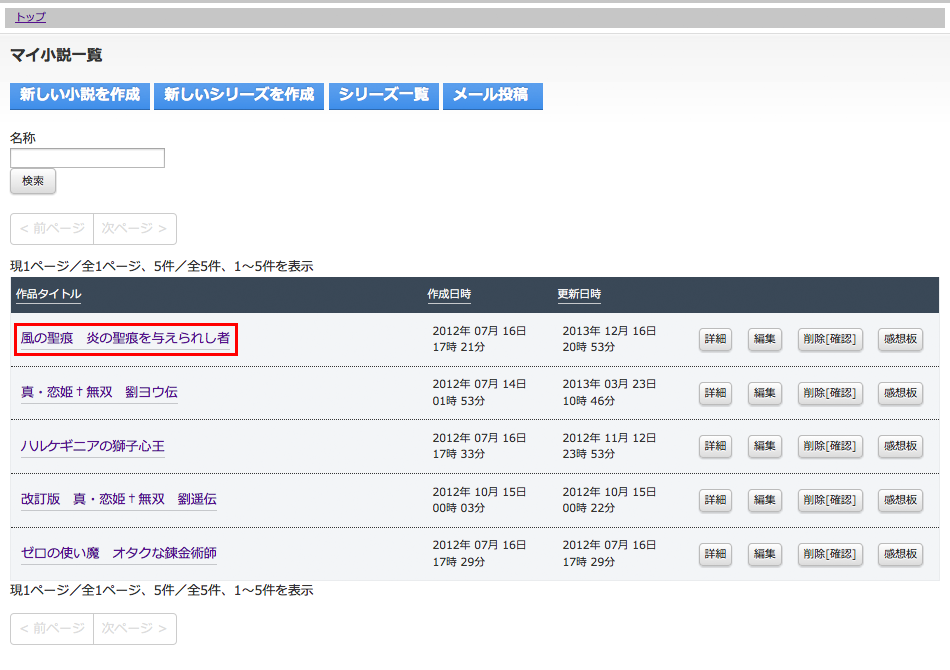
[ 話一覧 ]ページに下書き状態でメール投稿した話(以下ページ画像の赤枠部分のように)を確認できます。
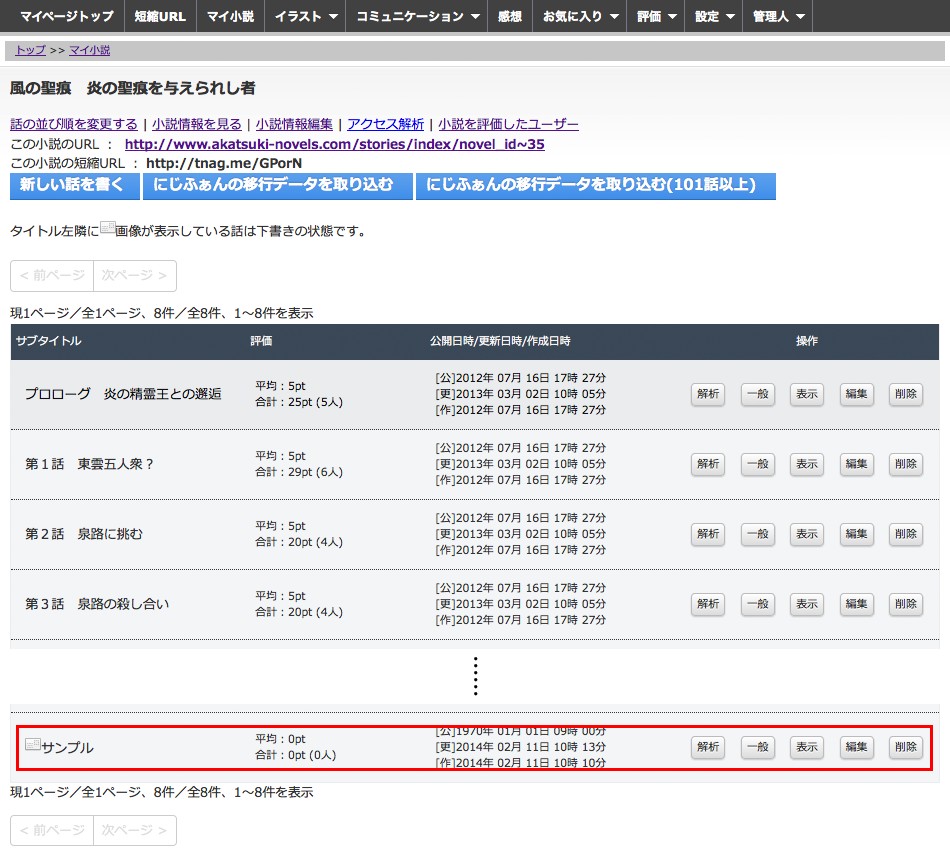
後は今まで通りに話の編集を行ないます。必要に応じて[前書き]、[ 後書き ]、[ 公開状態 ]、[ 公開日付 ]などを修正してください。
4.3.メール投稿した内容を削除する
メール投稿した内容を削除します。削除したいメール投稿のタイトルか確認して間違いなければ[ メール投稿した話を削除する ]ボタン(以下ページ画像の赤枠部分)を押します。